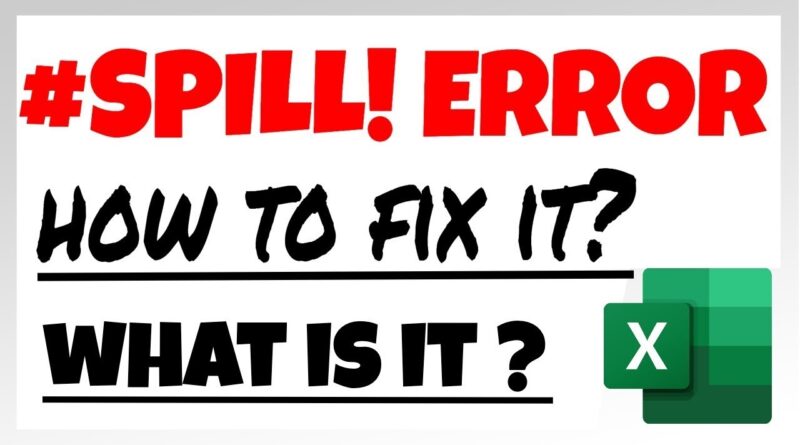How to fix Spill range isn’t blank error in Excel
How to fix Spill range isn’t blank error in Excel
In addition to the strategies outlined in the previous article, there are a few other techniques that can be used to fix the SPILL! error when the range isn’t blank. Here are three more options:
1. Use Conditional Formatting
Another way to prevent the SPILL! error is to use conditional formatting to highlight cells or ranges of cells that could cause problems for your formulas. By identifying potential conflicts in advance, you can avoid errors and ensure that your calculations produce accurate results.
For example, suppose you have a data table that includes a column of dates and a column of values, and you want to calculate the sum of the values for a specific month. To do this, you might use the following formula:
=SUMIF(A:A,”>=1/1/2023″,B:B)
However, if you accidentally include additional rows or columns in the data table, you may trigger the SPILL! error. To avoid this, you can use conditional formatting to highlight any cells below the last row of data in each column:
- Select the range of cells where you want to apply the formatting (e.g., column A).
- Click on “Conditional Formatting” from the Home tab.
- Select “New Rule”.
- Choose “Use a formula to determine which cells to format”.
- Enter the formula “=ROW()>MAX(ROW(A:A)*LEN(A:A))”.
- Choose a formatting style to indicate the cells that may cause a conflict with your formulas.
By using conditional formatting to highlight potential conflicts, you can quickly identify areas of your worksheet that may need to be adjusted to avoid the SPILL! error.
2. Use OFFSET Function
Another option for avoiding the SPILL! error is to use the OFFSET function to dynamically adjust the range of cells used in your formula based on the size of your data set. The OFFSET function returns a reference to a range of cells that is a specified number of rows and columns from a starting point.
For example, suppose you have a table of data in columns A and B, and you want to calculate the sum of the values in column B for a specific category in column A. To do this, you might use a formula like this:
=SUMIF(A1:INDEX(A:A,COUNTA(A:A)),”Category 1″,B1:INDEX(B:B,COUNTA(B:B)))
However, this formula may trigger the SPILL! error if you accidentally include additional rows or columns in your data set. To avoid this, you can use the OFFSET function to dynamically adjust the range of cells based on the size of your data set:
=SUMIF(A1:OFFSET(A1,COUNTA(A:A)-1,0),”Category 1″,B1:OFFSET(B1,COUNTA(B:B)-1,0))
This formula uses the COUNTA function to determine the number of non-blank cells in column A and column B, and then uses the OFFSET function to adjust the range accordingly. By using the OFFSET function, you can ensure that your formula only includes the cells that contain data, even if additional rows or columns are added to your worksheet.
3. Turn off Automatic Calculation
If you’re still experiencing the SPILL! error after trying the other strategies, you may want to consider turning off automatic calculation in Excel. When automatic calculation is enabled, Excel recalculates all formulas in your worksheet whenever a change is made to the data. This can be helpful for ensuring that your results are up-to-date, but it can also increase the risk of errors if your formulas overlap with existing data.
To turn off automatic calculation, follow these steps:
- Click on the “File” tab and select “Options”.
- Select “Formulas” from the left-hand menu.
- Under “Calculation options”, select “Manual”.
- Click “OK” to save your changes.
With automatic calculation turned off, you can manually recalculate your formulas by pressing the F9 key or clicking “Calculate Sheet” from the Calculation group on the Formulas tab. This can help prevent the SPILL! error by ensuring that your formulas are only calculated when you want them to be.
The SPILL! error message in Excel is one that can cause frustration and confusion for users who encounter it. This error typically occurs when a formula or function is entered into a cell, and the range referenced by the formula overlaps with existing data in adjacent cells.
When this happens, Excel will display the “Spill range isn’t blank” error message, which indicates that the formula cannot be calculated because it would overwrite existing data.
encountering the SPILL! error in Excel can be frustrating, but there are several strategies you can use to resolve this issue. Whether you prefer to use absolute references, named ranges, or the LET function, taking steps to ensure that your formulas do not overlap with existing data can help prevent errors and streamline your work in Excel.
In conclusion, the SPILL! error in Excel can be frustrating, but there are several strategies you can use to fix it when the range isn’t blank.
Whether you choose to use conditional formatting, the OFFSET function, or turn off automatic calculation, taking steps to prevent overlapping ranges and conflicts with existing data can help ensure that your formulas produce accurate results.