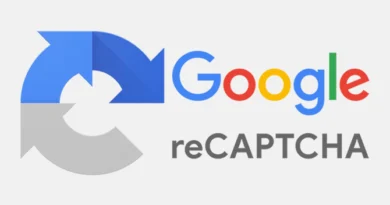The Impact of Zoom Network Errors on Productivity and How to Address Them
If you’ve ever encountered an error message in Zoom that looks something like the one below, you’re not alone. Often, these errors are linked to network connection issues, firewall settings, or web security gateway configurations. zoom network error
Understanding the Zoom Network Error
When you see a network error in Zoom, it can disrupt your virtual meetings and cause frustration. The error message typically indicates that Zoom is having trouble establishing or maintaining a stable connection.
Troubleshooting Steps for Zoom Network Errors
Here’s a step-by-step guide to help you resolve network connection errors in the Zoom app:
1. Check Your Internet Connection
The first and most basic step is to ensure that your internet connection is stable. If possible, switch to a wired connection for a more reliable experience. You can also try resetting your router or modem.
2. Disable VPN or Proxy
Virtual Private Networks (VPNs) or proxy servers might interfere with Zoom’s connection. Disable them temporarily and see if the issue persists. If Zoom works without the VPN or proxy, you may need to adjust their settings for compatibility.
3. Adjust Firewall Settings
Firewall settings can sometimes block Zoom’s connection. Make sure that Zoom is allowed through your firewall. You may need to consult your firewall documentation or IT support for guidance on how to do this.
4. Update Zoom to the Latest Version
Outdated Zoom versions may have bugs that affect network connectivity. Ensure that you are using the latest version of the Zoom app by checking for updates in the settings or downloading the latest version from the official Zoom website.
5. Test on Another Network
If possible, try connecting to Zoom from a different network. This can help determine if the issue is specific to your current network or if it’s a more widespread problem.
6. Disable Security Software Temporarily
Antivirus or security software on your computer may be overly cautious and block Zoom. Temporarily disable such software and check if the error persists. Remember to re-enable it after testing.
7. Contact Your IT Support
If you are part of an organization with an IT department, reach out to them for assistance. They can provide specific guidance based on your network setup and policies.
Conclusion
Resolving network connection errors in the Zoom app often involves a combination of troubleshooting steps. By systematically going through these suggestions, you increase your chances of identifying and resolving the issue. If all else fails, don’t hesitate to reach out to Zoom’s support or check their official documentation for additional guidance. zoom network error
For more detailed instructions and information on network connection errors in Zoom, you can visit our website: Online Zoom App Download.
Remember, a stable network connection is crucial for a smooth Zoom experience, so taking the time to address any issues will contribute to more successful virtual meetings.